On the scheduling page, there a two different views. The List view allows you to see ongoing, upcoming, and past schedulings for all groups that you have access to. You can set your own time range or easily select between 30 and 90 days. This view helps administrators and/or managers to see all schedules made within the organization or the groups they are responsible for.
The Timeline view is a calendar where you can see all schedulings made for one specific group. The timeline shows 5 months at a time, but you can of course go back or forward. This view can make it easier for you to see when pulses are scheduled.
Step-by-step for how-to schedule questions:
1. Go to Schedule > Scheduling
In the list view click on “Add schedule”:

In the timeline view click on "Add new pulse":
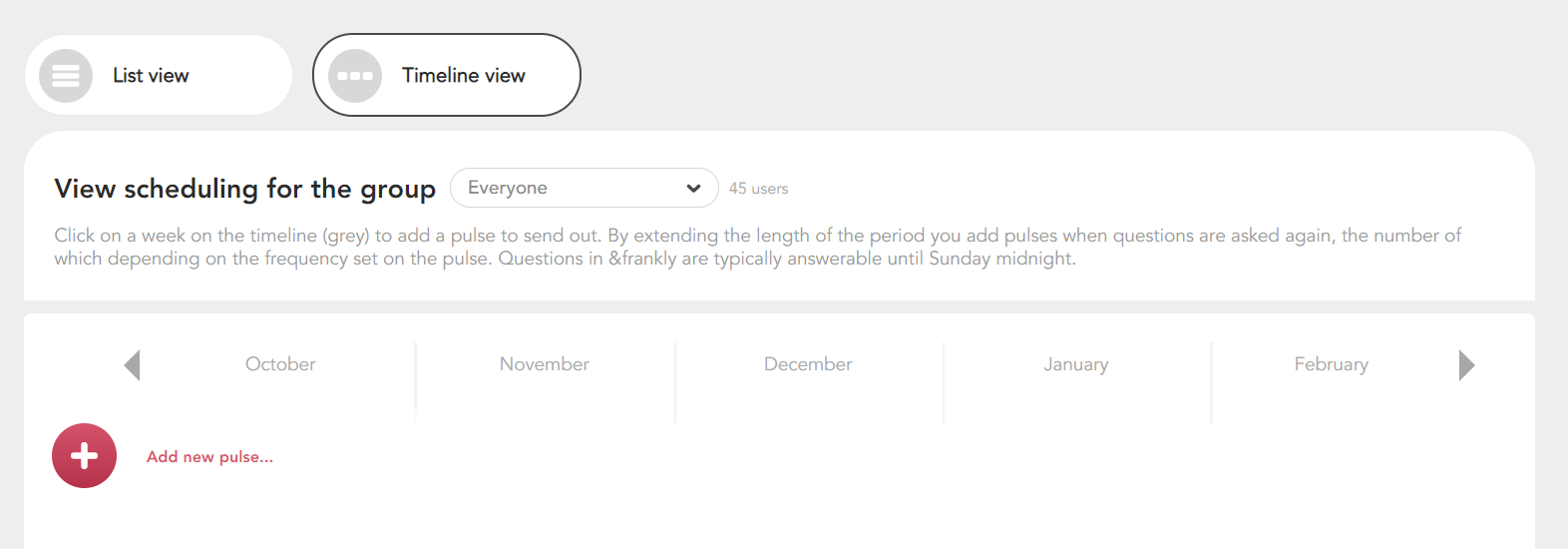
2. Choose if you want to schedule an existing pulse or create a new one.
If you have not created your own pulse before and are looking for instructions, please read this guide: Create your own pulse.
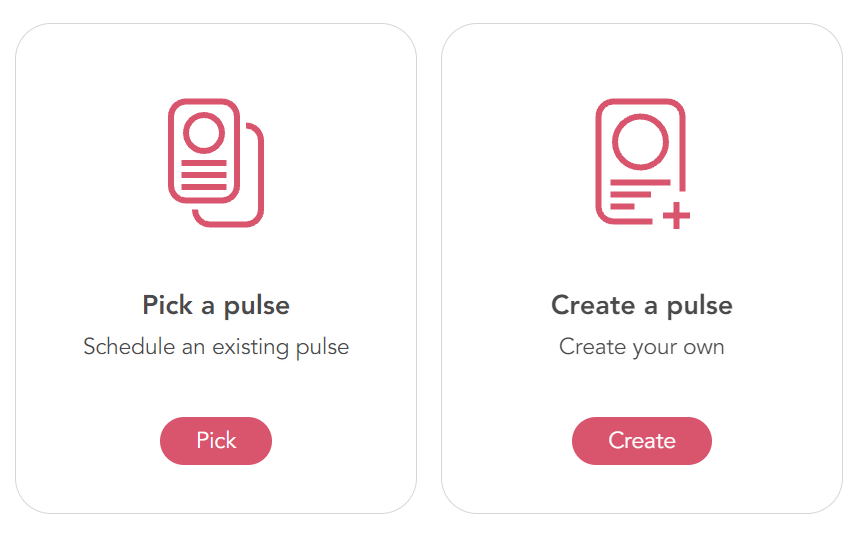
3. Continue by selecting one or several groups for the scheduling.
You can select several groups, or deselect certain groups that you want to exclude from the scheduling.
Please note that you will not be able to see the total results if you deselect a group within a hierarchy, you will instead get separate results for each group.
If you select a whole group hierarchy, without deselecting any groups, you’ll be able to see results for each group as well as the total results for the top group. Read more about what to think of when scheduling to several groups in this guide.
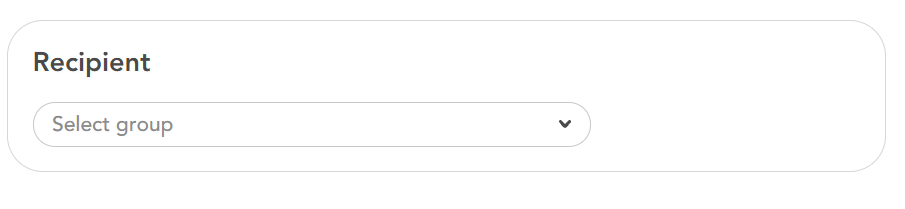
If you have attributes installed in your &frankly-account, you can also schedule towards a specific segment by activating the advanced settings.
You can only select one segment but within a segment, you can select several values.

Want to learn more about how to use and add attributes? Read this guide: User attributes and data segmentation.
4. Results visibility (default settings)
The next step is to decide the result visibility settings, which determines what the managers and users will see from the results.
The preselected settings for results visibility will allow users and managers to see:
- Their own individual answers
- Results for the groups they are a direct member in, owner of, or have viewing rights to
- Overall results for the recipient group they belong to
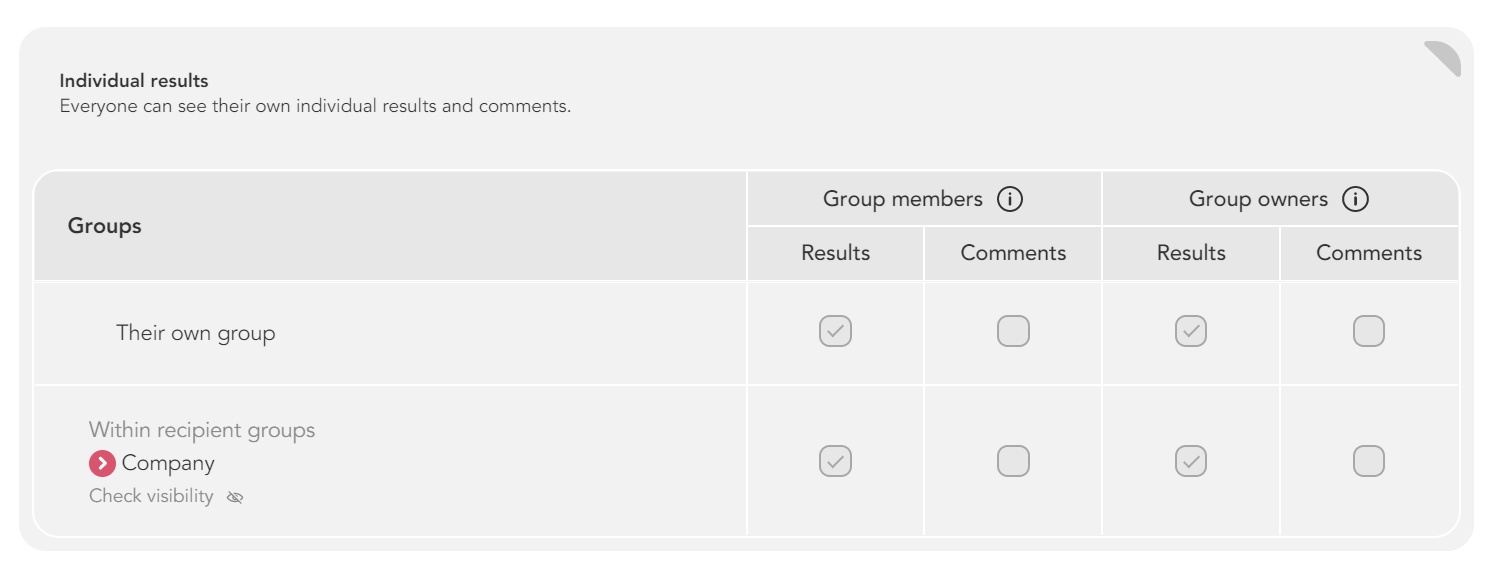
To Note: Administrators in &frankly can always access the results for all groups in the tool.
5. Results visibility (advanced settings)
To note: If you would like to keep the default standard results visibility settings as they are - proceed directly to the next step in this guide.
With the advanced settings, you have many options to customize the visibility of the result for your scheduling. You can adjust desired visibility for the group members/groups owners' own group as well as for the recipient groups.
What is “Their own group”?
The own group is the group that the individual is either a:
- Direct member of
- The group owner of
- Have viewing rights to
Do you want to learn more about what a direct group member is? Read this guide.
What are the “recipient groups”?
The recipient groups are all the parent groups that have belonging subgroups.
In the section “Within recipient groups” you can adjust results visibility on additional levels.
You can decide if you for example want employees and/or managers to see the overall results for the whole organization or their own department.
To note: group members and owners will not be able to see results for groups they don't belong to. They can only see the total results for the selected group if they are a member or owner of a subgroup.
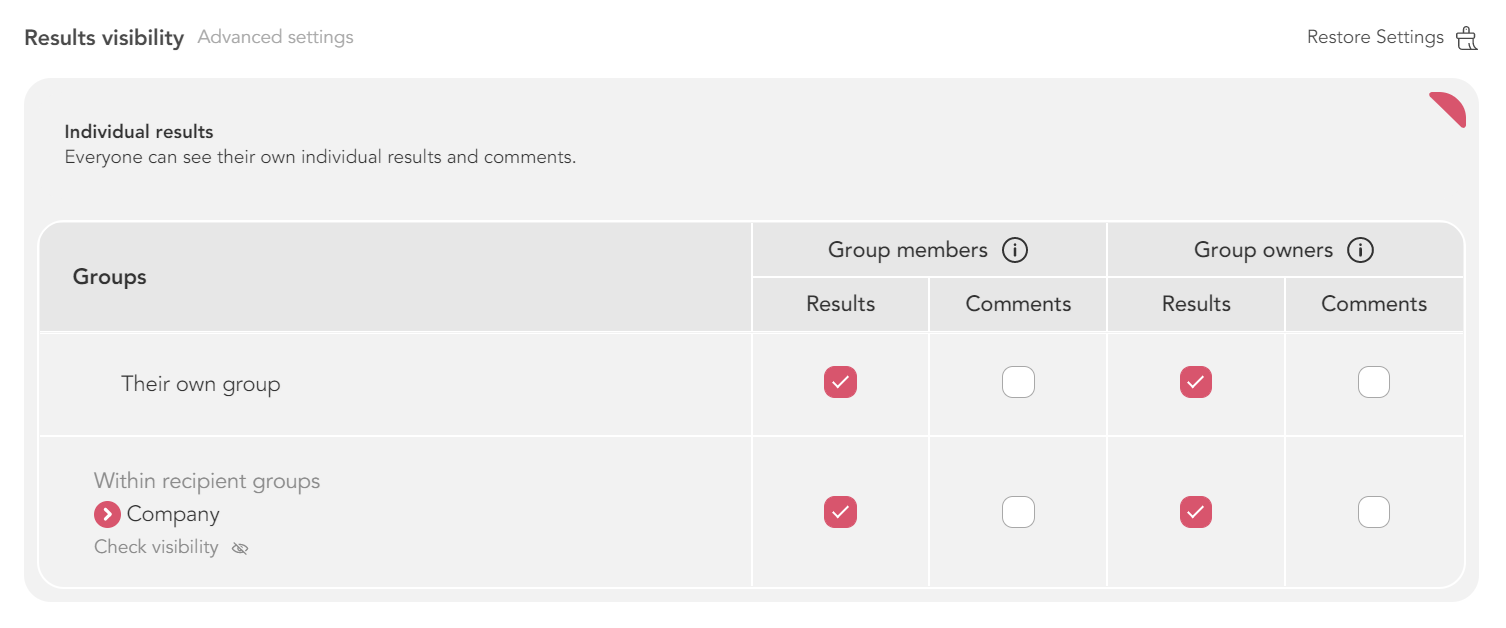
6. Decide when and how often questions should be sent (default settings)
Decide when you want the questions to open by selecting a date and a time. By default, the questions will close for answering until Sunday 24.00 and the results are out Monday morning.
To note: If you would like to extend the survey to two weeks or change the end date, see step 7 in this guide.
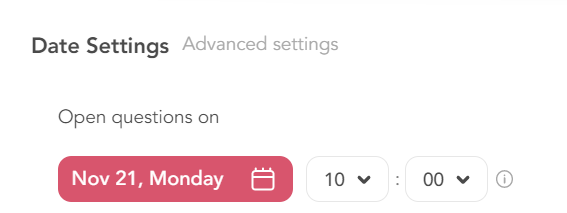
Here you also have the option to set the pulse to repeat automatically to a set frequency of either, weekly, biweekly, monthly or bimonthly:

7. Decide when questions should close (advanced settings)
By activating the advanced settings you can tailor which day the questions will close. A pulse can stay open for a maximum of two weeks, Monday to Sunday the week after.
To note: Regardless of which day the questions close, the final results (for example the final response rates, KPI:s and exports) will always be available on Monday the week after the pulse closes.

8. Preview and/or customize the notifications email
A question notification is sent to the recipients when the questions open and a reminder is automatically sent on Fridays 12.00 to those who haven't answered.
Preview the question notification email by clicking the preview button:
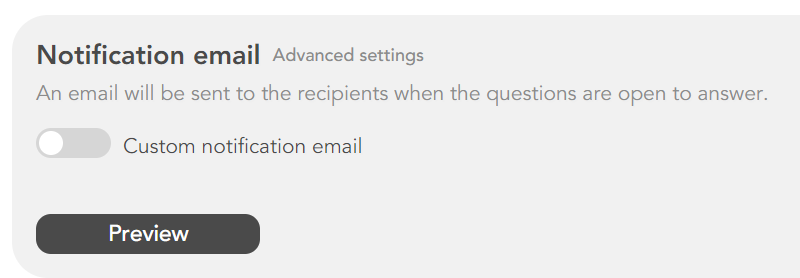
By activating the advanced settings you can also customize the notification email. Click on "Custom notification email" to edit the headline and add a custom message to the email.
If you want to edit the subject line, follow the instructions in this guide.

9. Enable or disable the results email notification
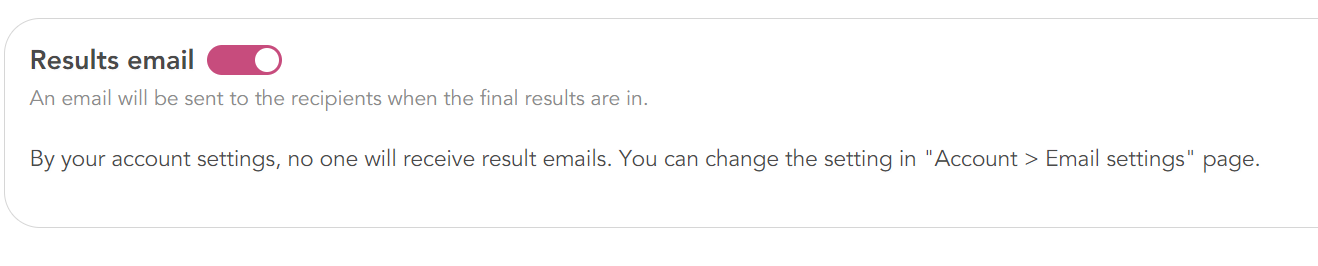
To note: you can edit the preselected settings for results email in your accounts settings under Account > Emails.





