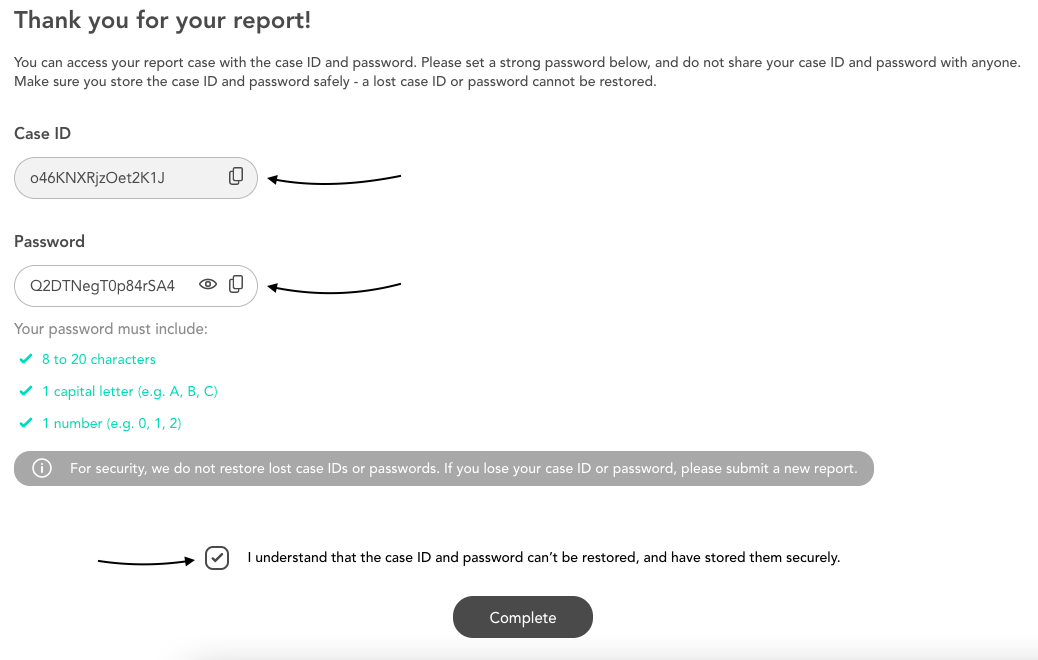If you are a user in &frankly and want to report a case for the organisation you are working for, you can sign in to your &frankly account and find the reporting-link in the menu under Whistleblower.
If you’re not an employee or registered in &frankly but want to submit a report, you need to make sure that you have the correct link for the organisation that you want to report to.
The organisation is responsible for distributing the link.
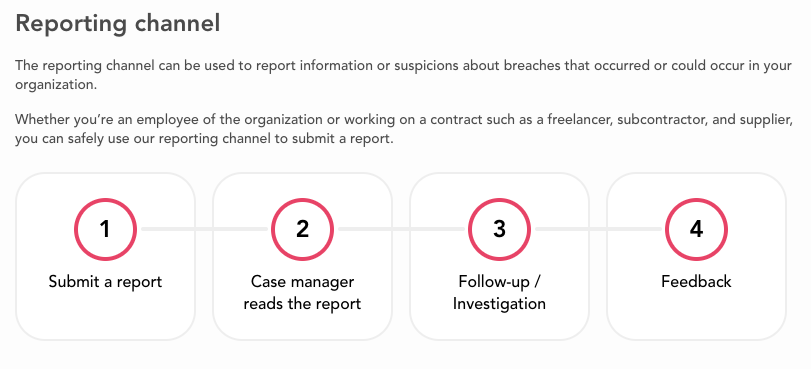
Step-by-step instructions:
- Open the link to Report a case
- Click on “Submit a report”
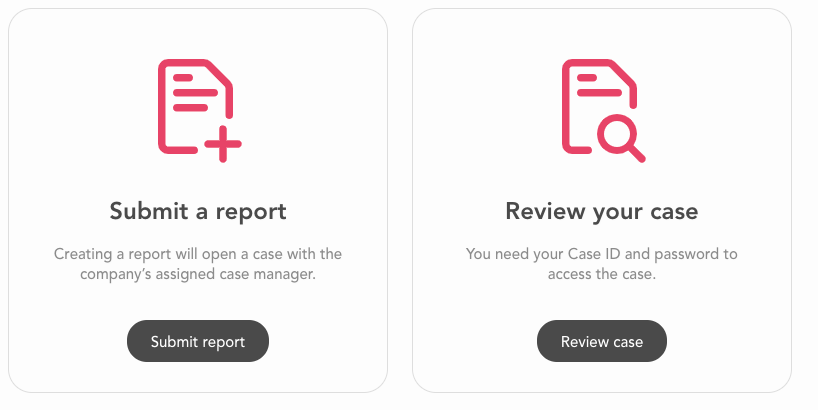
- Add a subject line, select a category and describe your issue
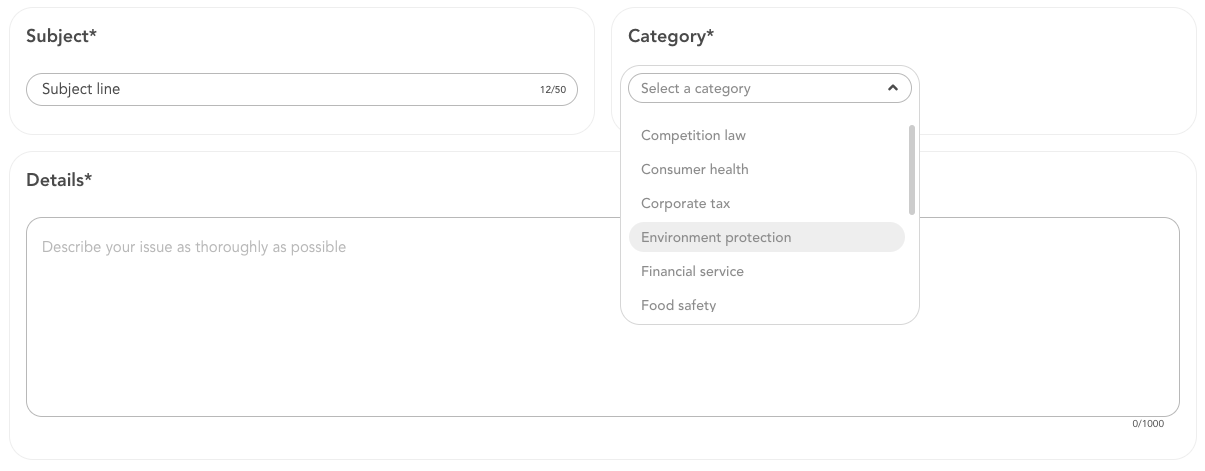
- If you want to, you can upload files or documents (max 10MB).
- To get notified when there’s an update about your report, make sure to register your email address or phone number. The case manager will not be able to see your email address or phone number.
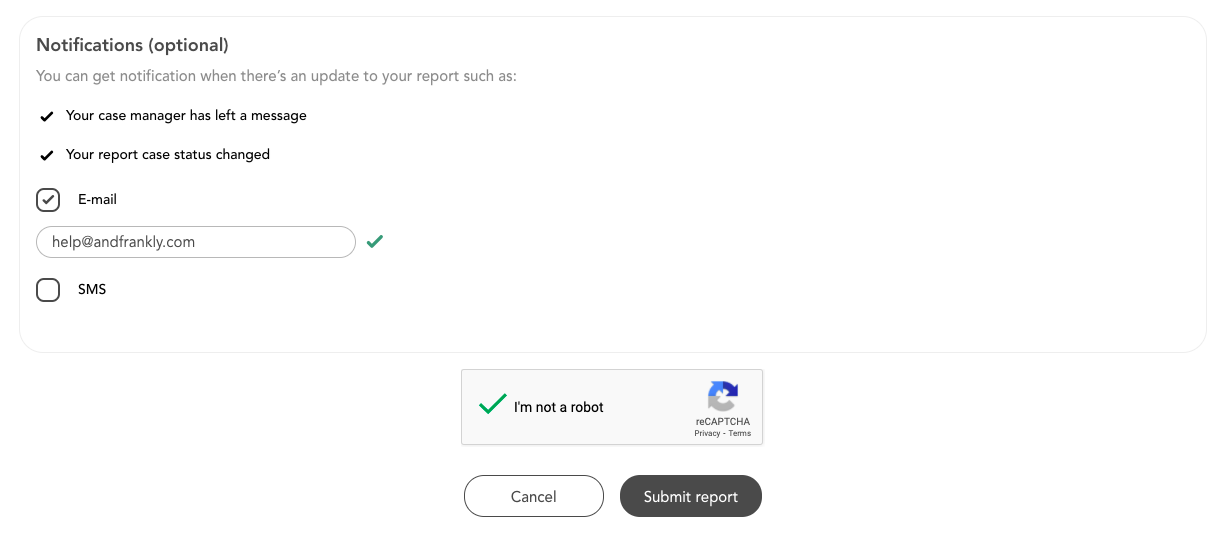
- Submit your report
A case ID and password will be given when you submit a new report. Please make sure to save them in a secure location. For security reasons, we do not restore lost case IDs or passwords.